知り合いが動画作りたいということで、OBSを紹介したけど、自分自身、使い方を網羅しているわけじゃない。
というわけで、知っている範囲でOBSのことをメモしておこうと持った。
こういうことやると、知らない機能をみつけることもあるのでいいよね!
OBSの入手先
公式サイトから入手可能
インストールも簡単なはずなので。
何ができるか?
動画を録画したり、配信したりできます。
さらに、クロマキー機能で背景を変えたりできます。
カメラの映像や動画、画像などを重ね合わせることも可能。
一緒に入れておくといいもの
必須ではないですが、入れておくと、ZoomやGoogle Meetなどで、OBSをカメラとして認識させることができます。
こちらのサイトの内容を読んでインストールしてください。
英語ですが、そんな難しくはない・・・と思います。
ちなみに、動画を録画するだけならいりません。
動画を撮ってみる
とりあえず動画を撮るための最低限の知識と思われることを最小限の内容で紹介します。
覚えておきたい言葉
この解釈でいいのかどうかはわからんけど
- ソース
- ソースはカメラや動画、文字や画像などを刺します。OBSではソースとしてさまざまなものを追加し、画面を構成します。
- シーン
- シーンは、ソースの集合体。利用シーンに合わせたソースの組み合わせをいくつも持つことができます。例えばオープニング→メインコンテンツ→エンディングなどの切り替えを行うことが可能です。(そんな使い方はまだしたことないけど)あとは、会議用とか飲み会用とかw
シーンの追加
OBSの初期状態がどうだったのかyく覚えていないので、シーンのイ追加から。
OBSを起動して左下のシーンのところにある+ボタンをクリックします。
そして、シーン名を入力してOKを押すだけ!
カンタンですね!
ソースの追加
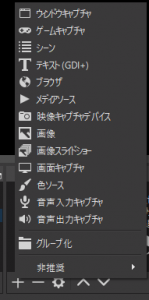
ソースはシーンに対して追加していくので、追加したいシーンをクリックして選択します。
そして、シーンの横にあるソースの所の+ボタンを押します。
そうすると、いくつかの選択肢が出てきます。
使ったことのあるものだけ紹介します。
| 項目 | 説明 |
|---|---|
| ウィンドウキャプチャ | アプリケーションをキャプチャすることができます。 |
| メディアソース | 動画を追加したりできます |
| 映像キャプチャデバイス | Webカメラやキャプチャボードの映像を追加できます。 |
| 画像 | 画像を追加できます。 |
| 音声入力キャプチャ | マイクやライン入力などを追加できます。 |
意外と使ってないW
ここは、映像キャプチャデバイスを選んでみましょう。
そうすると、ソースを作成/選択ダイアログが表示されます。
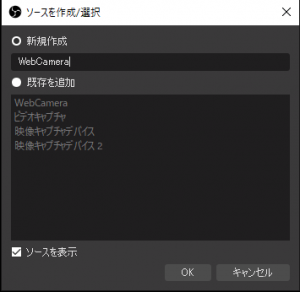
新規作成の場合、ソースの名前を入力してからOKボタンをクリックしてください。
すでに登録済みのソースを諒する場合は、既存を追加を選んで、リストから追加したいソースを選んでOKをクリックしてください。
今回は新規作成の流れとします。
追加すると、追加したソースのプロパティが開かれます。
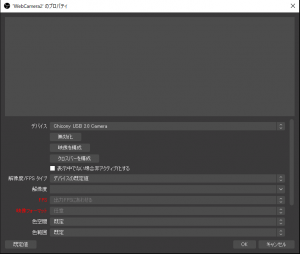
ここでデバイスを選択します。
ここではノートPCについているカメラを選択します。
デバイス以外にいろいろ項目がありますが、とりあえずは標準のままでOKです。
注意すべき点として、カメラがほかで使われていると、プレビューに映像が出ない場合があります。
それではOKをクリックしましょう。
ソースのところに今回追加したソースが表示されます。
他のソースもこんな感じで追加していきます。
ちなみに、AirServerのようなアプリを使うと、スマホやタブレットの画面を取り込むことも可能です。
AirServerの場合、スマホの画面のサイズにならないので、ソースのサイズを変える必要があります。
ソースの枠をドラッグすると、ソースのサイズを拡大縮小する形で変えることができます。
Ctrl+ドラッグで比率を維持したまま、任意のサイズに変えることができます。
(これ、結構大事!)
ソースにフィルタやエフェクトを設定する
ただ映像を取るだけならフィルタはいりません。
ノイズを消したいなどしたい場合にフィルタを使います。
追加したソースを選択して右クリックしましょう。
メニューが出てくるのでフィルタを選択します。
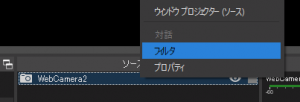
実は使ったことがあいのですが、ここから選んで追加してパラメタをいじることでフィルタのかかり具合を設定出来ます。
エフェクトは、エフェクトの下にある+ボタンをクリックします。
出てきたメニューから追加したいエフェクトを選びます。
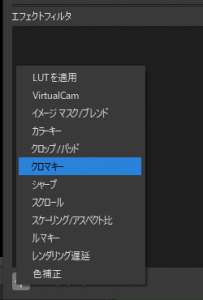
エフェクトはクロマキーしか使ったことがないのですが、クロマキー用の布を用意することで、カメラの背景を透過させて、背景を変えることができます。
動画を録画する
録画は右下にあるコントロールの中の録画開始ボタンをクリックするとできます。
録画された動画はユーザーのビデオフォルダに保存されます。
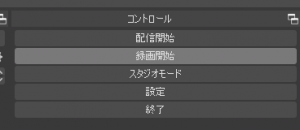
最後に
以上、簡単なOBSの使い方のメモになります。
使ってない機能を使ったら内容をアップデートして行く予定です。

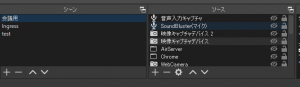
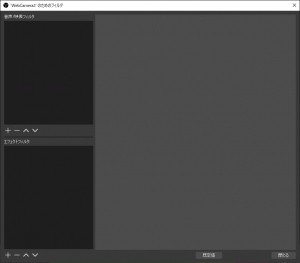
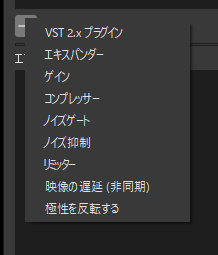
 (1.00 / 1)
(1.00 / 1) (0.00 / 1)
(0.00 / 1)