はじめに
Inkscapeの使い方。
基本的にWindowsでのお話しなります。
Inkscapeは海外のアプリケーションです。
ですので、英語が多少扱える必要があります。
とはいっても、中学、高校で赤点ギリギリの僕がどうにかなっているレベルですので、敷居は低いと思います。
また、途中に画像を入れております。
画像が小さい場合は、画像をクリックし、大きな画像で確認してください。
注意その1
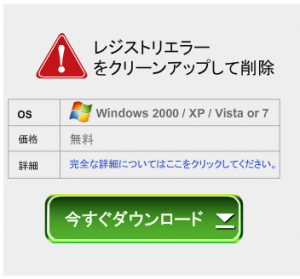
注意が一つ。
ダウンロード先に、以下のような、システムに異常があるような広告が出てきます。
こういったものはクリックしないでください。
こういったものからソフトウェアをインストールすると、お金を請求する表示がされたり、意図しない広告が表示される場合があります。
注意その2
Inkscapeは64ビット版があります。0.48.5はインストールが容易ではない(というか、まともに動かす方法がわからない)ので、0.48.5の64ビット版はインストールしないようにしてください。
ダウンロードとインストール
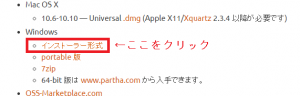
インストールするには、ダウンロードのページから行けます。
ただし、2014/11/03現在、0.48.5が最新バージョンですが、不具合があるので、0.48.2を使いましょう。
手順としては、ダウンロードのページのWindowsのインストーラ形式のリンクをクリックします。
次のページ(SourceForge)のInkscapeのところをクリックします。
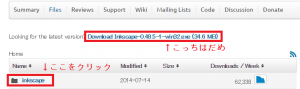
ファイル名の一覧が出てきます。
inkscape-0.48.2-1-win32.exeを使うと、何かと楽なので、「inkscape-0.48.2-1-win32.zip」をクリックします。
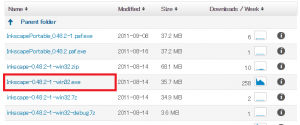
以下のように「Your download start will...」と出てきます。
ちょっと待っていると、ダウンロードが始まるので、待っていましょう。
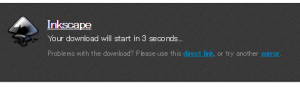
ダウンロードが終わったら、ダウロードした「Inkscape-0.48.2-1-win32.exe」を実行します。
ダウンロードしたファイルは、変更していなければ、マイドキュメントのダウンロードフォルダに入ってると思います。
ブラウザの機能で開くことできる場合もあります。
というわけで実行。
実行したときに、「ユーザーアカウント制御」というダイアログが出る場合があります。
この「ユーザーアカウント制御」というものは、「管理者権限」という権限がWindowsには存在します。
「管理者権限」はWindowsのいろんな設定を変更したりできる権限になります。
そういった権限でアプリケーションが動作する場合に、「ユーザーアカウント制御」が動作して、「本当に動かしてもいい?」と聞いてくれます。
管理者権限で悪意のあるアプリケーションが動作すると、外部から勝手に操作さられたり、ほかの悪意のあるアプリケーションを入れられたりしてしまいます。
こういった、非常に強い権限で変なアプリケーションを動作させないように確認する仕組みが「ユーザーアカウント制御」です。
もし、Inkscapeのインストーラを信用できないと判断した場合はここで辞めてください。
信頼できる、または、自分で対処できると判断した方は、OKを押して継続してください。
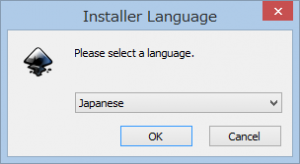
「Installer Language」というダイアログがでてきます。
これは、インストールはどこの国の言葉で行いますか?という問い合わせです。
日本人の方は迷わず「Japanese」選択して、OKボタンをクリックしてください。
次はインストールのコンポーネントを選択します。
ここは標準の設定のまま「次へ」をクリックします。

次はインストール先の設定です。
問題がなければ「インストール」をクリックします。
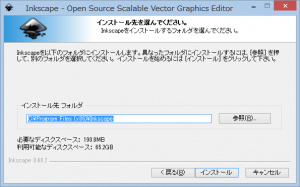
インストールが実行されます。終わるまで待ちましょう。終わったら「次へ」をクリックしましょう。
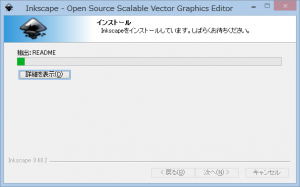
インストールが完了したら、「完了」をクリックします。Inkscapeが起動します。
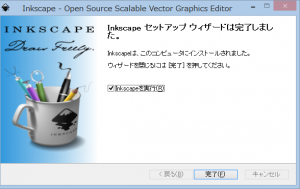
インストールはここまでです。

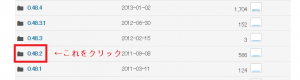
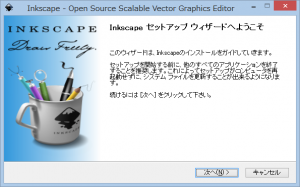
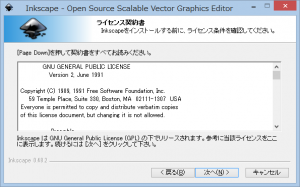
 (1.00 / 1)
(1.00 / 1) (0.00 / 1)
(0.00 / 1)